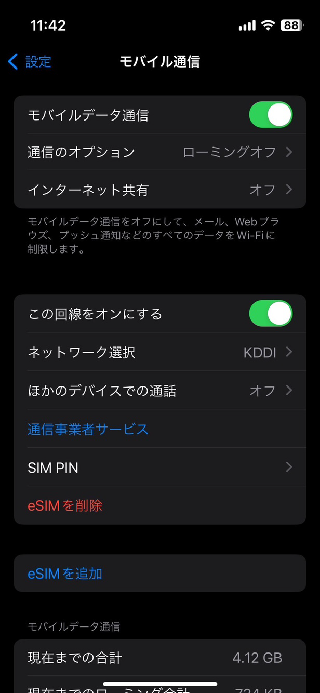eSIMの追加方法
eSIMのアクティベートにはWi-Fi、またはモバイル回線に接続している必要がございます。
通信状況がいい場所での設定をお願いします。
1)コードを読み込む
ios17.4以降をお使いの場合…
QRコードが載っているメールを開く
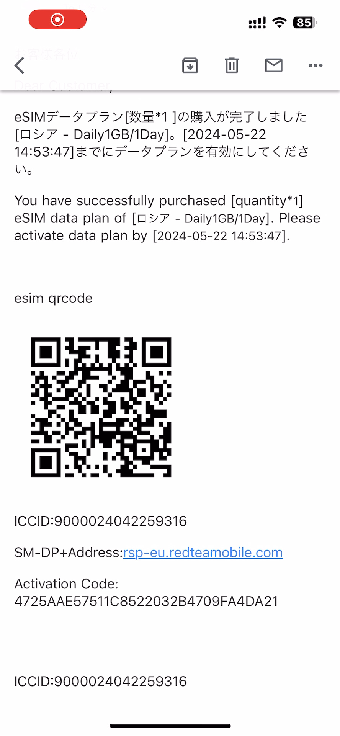
QRコードを長押しし
「eSIMを追加」をタップ
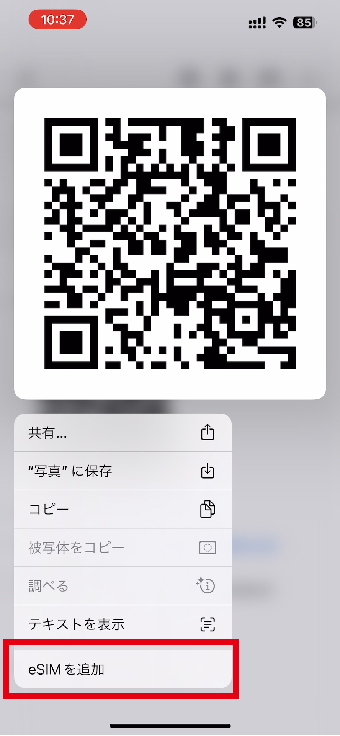
QRコードをスキャンする場合
QRコードが読めない場合は、下記の手動で入力する場合をご確認ください。
設定アプリから、「モバイル通信」をタップ
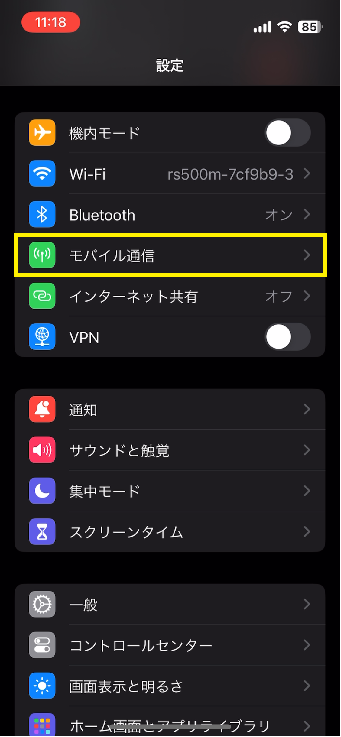
「eSIMを追加」をタップ
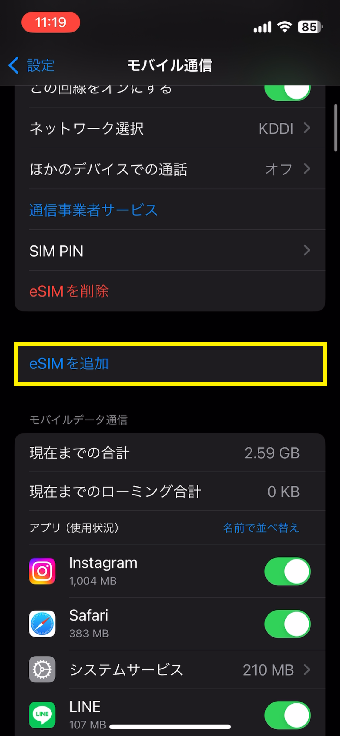
「QRコードを使用」をタップ
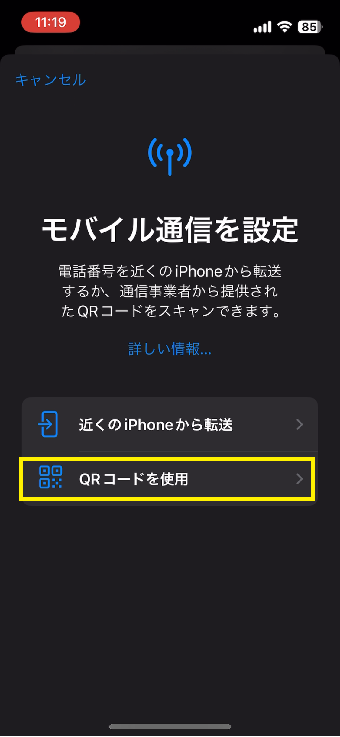
パターン1…
カメラでQRコードを読み込む
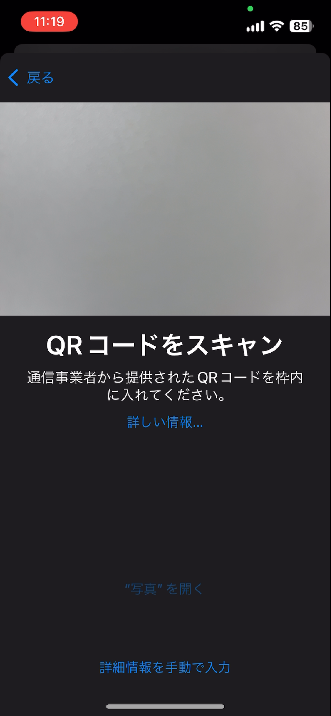
パターン2…
スクショなどでQRコードをカメラロールに
保存している場合は「写真を開く」をタップ
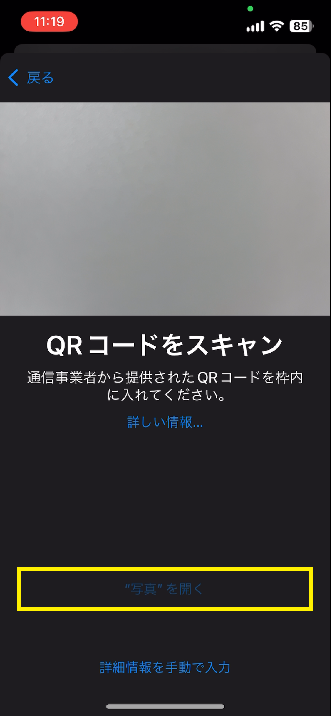
写真を選ぶとQRコードがスキャンされる
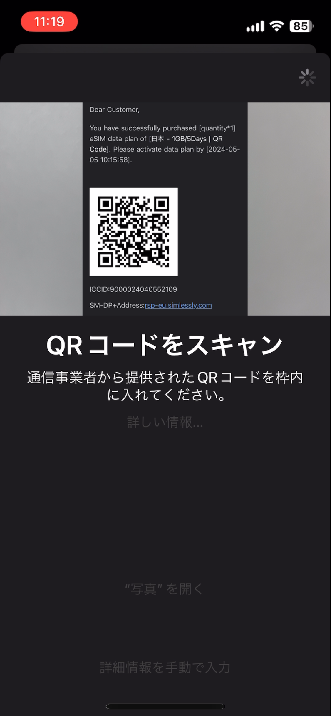
手動で入力する場合
設定アプリから、「モバイル通信」をタップ
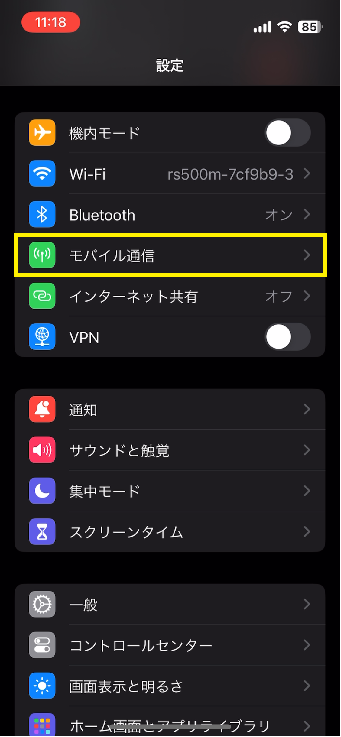
「eSIMを追加」をタップ
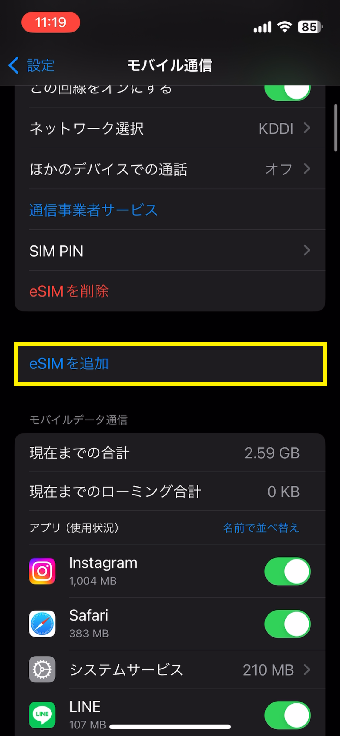
「QRコードを使用」をタップ
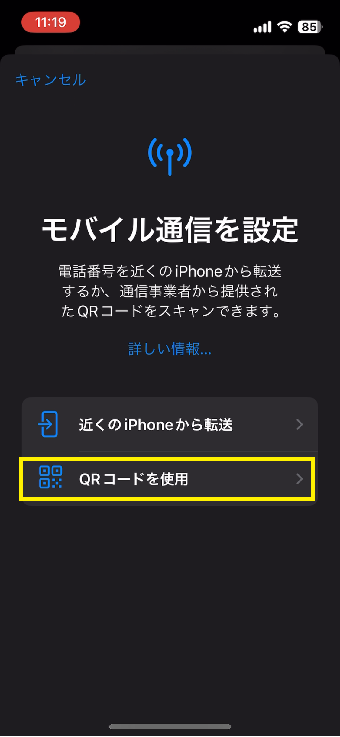
「詳細情報を手動で入力」をタップ
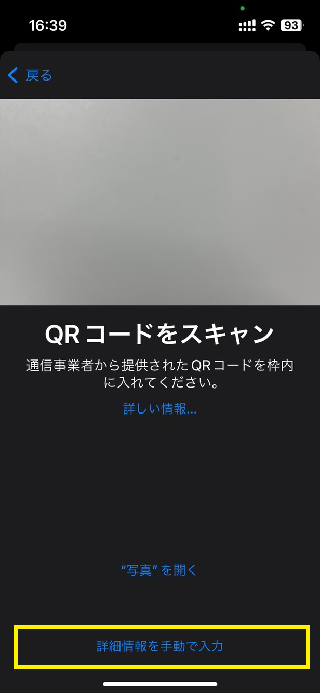
SM-DP+アドレスと
アクティベーションコードを入力

コードはQRと一緒に配信されています
コピー&ペーストで利用してください
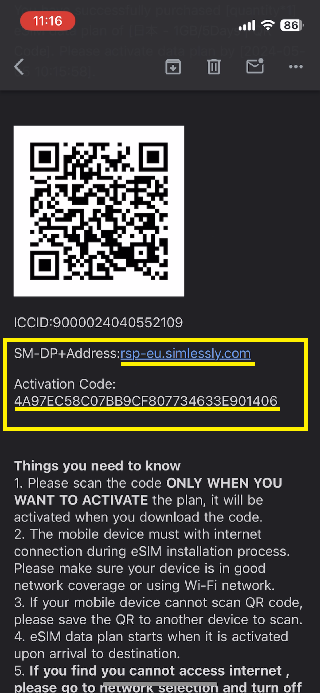
2)コードが読み込めたら…
コードが読み込めたら
続けるをタップ
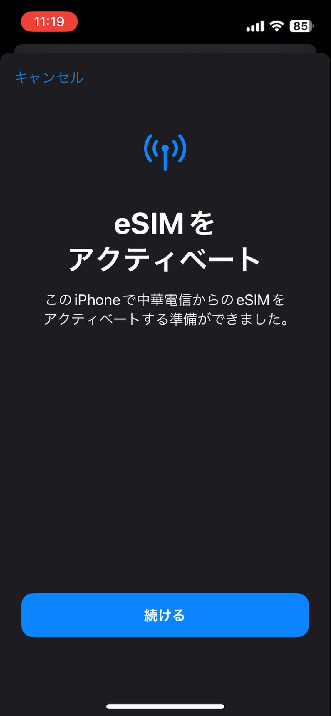
完了をタップ

「中華電信」が今回追加したesimなので
名称をわかりやすく変えると便利です。
「中華電信プランの名称」をタップ。

今回は名称を「goodesim」に変更しました。
任意の名前を付け、チェックを入れて完了をタップ
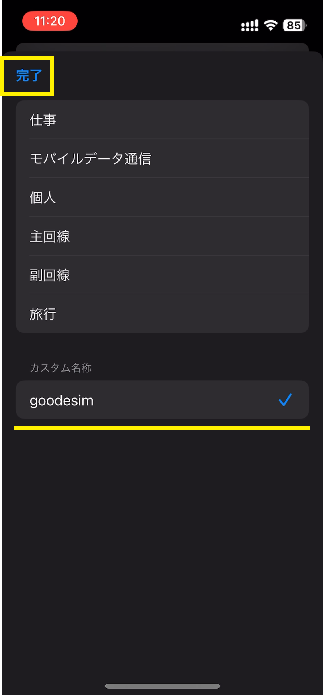
デフォルト回線はあとからでも設定できます。
すぐに回線を使いたい場合は、追加したesimをタップし続けるをタップ
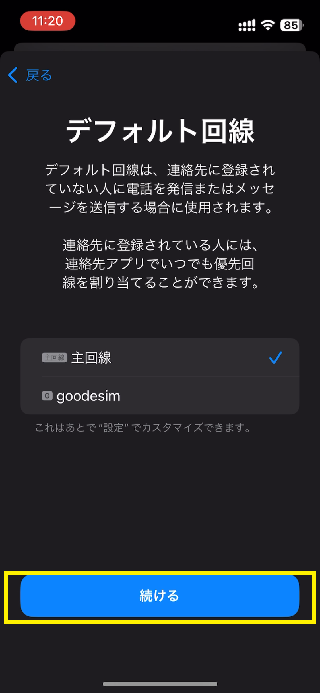
電話回線はgoodesimでは利用できないので
もともと使っている主回線を選択
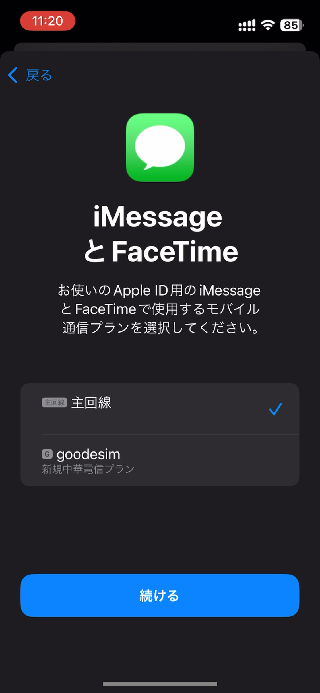
こちらもあとから選択できますが
すぐに使いたい場合は追加したesimを選択し、完了をタップ

これでesim追加の設定は完了です。
ローミングの設定
追加したesimを使う場合は、データローミングがオンになっていることをご確認ください。
設定アプリから「モバイル通信」をタップ
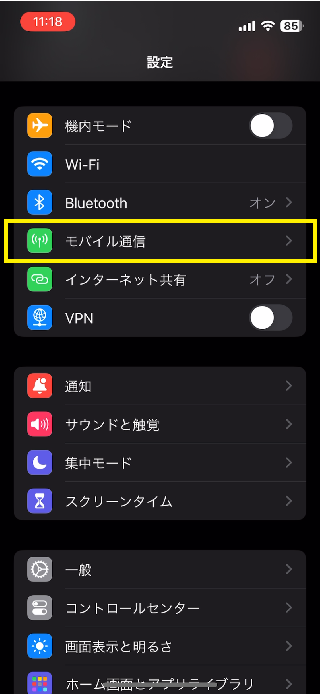
追加したeSIMをタップ

「データローミング」をオンにする
Wi-Fiを切った状態で、3Gや4Gマークなどがつけばデータ通信が使えます。

主回線と追加したesimを切り替える
設定アプリから「モバイル通信」をタップ

「モバイルデータ通信」をタップ
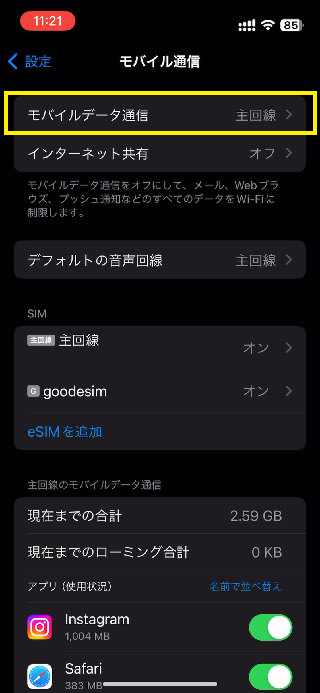
追加したeSIMにチェックを入れるて戻る
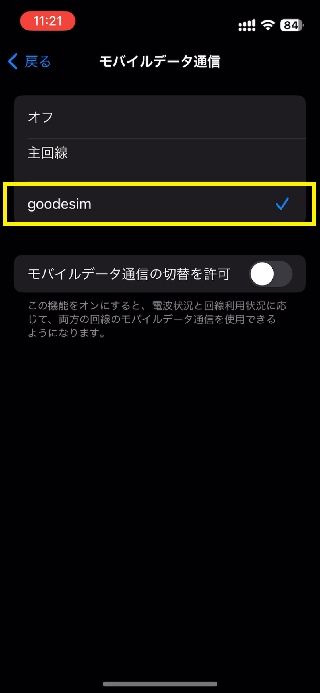
eSIMの削除
設定アプリから「モバイル通信」をタップ
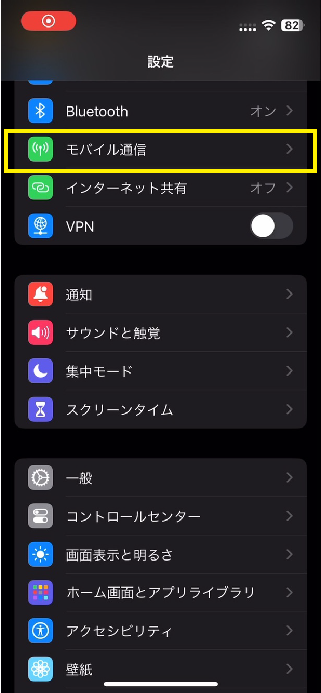
追加したeSIMをタップ
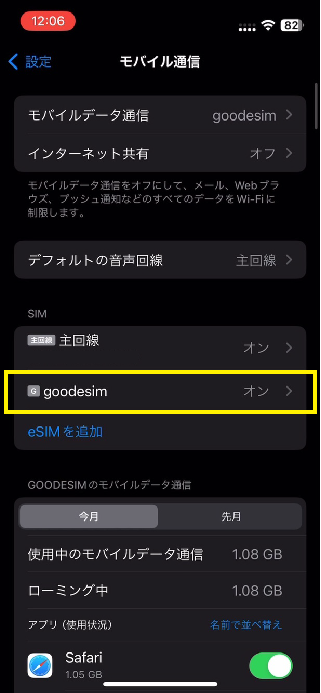
eSIMを削除をタップ
※必ず削除するeSIMの種類を確かめてください

eSIMを削除をタップ
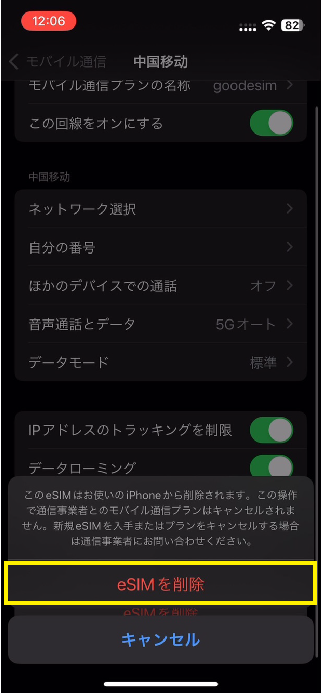
eSIMを削除をタップ
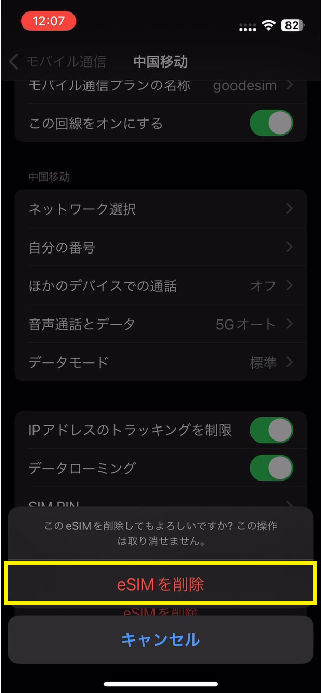
連絡先をアップデートをタップ
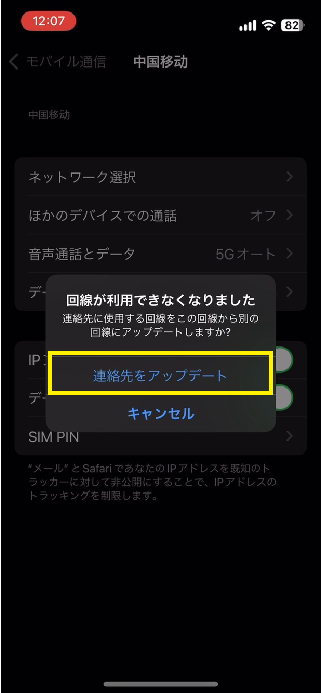
eSIMが削除されました